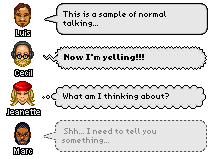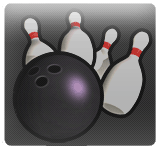 When 10 Pin! is arcade-style bowling at its best. Try to bowl a 300 game, get the perfect spin and avoid the gutters, all in this fast paced pin buster. Test your skills against up to 3 simultaneous computer opponents, the tournament champs, or friends on 1 phone on via the network! STRIKE! When 10 Pin! is arcade-style bowling at its best. Try to bowl a 300 game, get the perfect spin and avoid the gutters, all in this fast paced pin buster. Test your skills against up to 3 simultaneous computer opponents, the tournament champs, or friends on 1 phone on via the network! STRIKE! |
Looking for a network challenger? Check out Netplay for opponents or go to the AOL Instant Messenger application and enter AIM Chatroom: skbowling or skbowling2 (on your Sidekick hit  - j from the buddy list). - j from the buddy list). When it is your turn to bowl, a horizontal meter with a marker will be moving left and right. When you push and release  , the marker will stop. This first horizontal metercontrols the initial placement of your ball. , the marker will stop. This first horizontal metercontrols the initial placement of your ball. |
After you have selected your placement, a crescent-shaped meter with a moving marker will appear. Push and release  to stop this marker. Stop the marker to the left of the center of the meter and you will put counter-clockwise spin on the ball, to the right and clockwise spin will be placed on the ball. The further away from the center you are, the more spin will be placed on the ball. If you stop it in the exact center, no spin will be placed on the ball. to stop this marker. Stop the marker to the left of the center of the meter and you will put counter-clockwise spin on the ball, to the right and clockwise spin will be placed on the ball. The further away from the center you are, the more spin will be placed on the ball. If you stop it in the exact center, no spin will be placed on the ball. |
After selecting spin a large arrow will appear with a marker going up and down its length. Push and release  to stop this marker. Stop the marker closer to the top of the arrow for greater power or closer to the bottom for less power. The more power you put on the ball, the less evident your spin will be. to stop this marker. Stop the marker closer to the top of the arrow for greater power or closer to the bottom for less power. The more power you put on the ball, the less evident your spin will be. |
| And Now you're ready to play! |
| Play a ten frame match against 0-3 additional opponents. Opponents may be set as None, Human or Computer players. A Computer player's difficulties can be set to be Easy, Medium, Hard, Expert or Random. Setup: Select the type of players and enter the the player(s) name(s). You may also select the player color, this will change the player icon and ball to reflect the color you selected. Press the Play button when you are satisfied with your setup. |
| Play against computer opponents in a ten frame head to head showdown. Once you have beaten a computer player a trophy will be dded to the trophy room and the next player will be unlocked for you to challenge. Once you have beaten all 8 computer players you may consider yourself to be the Grand Master of bowling! Setup: First you will select your opponent. Once chosen, enter the your player's name. You may also select the player color, this will change the player icon and ball to reflect the color you selected. Press the Play button when you are satisfied with your setup. |
| Play against an opponent over the network, challenge your friends! Setup: Enter the username of the opponent you wish to play. Their username will be the name before the @ symbol in their carrier's hiptop email account. Please note that network games can not be played across different carrier's networks. |
- When computer players are bowling, push  in for them to roll. in for them to roll. - View the Leader Board (press the menu button and select leader board from the jump_screen screen) to see the highest human player scores. - View the Trophy Room (press the menu button and select leader board from the jump_screen screen) to view the trophies you have won in Tournament mode. - Sound and Vibration settings are available under the settings menu, and can be accessed by pressing the menu key and selecting settings from the jump_screen screen. |
Q: I'm trying to play a game, but when it's my turn it automatically rolls. What's going on?
A: This is happening because you've made yourself a computer player. Make sure that in 'Exhibition Setup' screen that you are selecting 'Human' from the popup menu as your player type. The buddy list is a quick and easy way to store and access the usernames of other players. You can use the stored names in the buddy list to quickly initiate networked games with your favorite opponents. Adding Buddies
From The 'Buddy List' Setup Menu - Enter 'Buddy List Setup' by pressing  , then selecting 'Settings' and then 'Buddy List Setup'. Enter the username of your buddy in the text field and press the 'Add Buddy' button. Make sure to save to confirm your changes by pressing the , then selecting 'Settings' and then 'Buddy List Setup'. Enter the username of your buddy in the text field and press the 'Add Buddy' button. Make sure to save to confirm your changes by pressing the  button. button. From A Network Game - While in a game with network players press  then select 'Add Player To Buddy List'. A list of all of the networked players in the game will be displayed. Only networked players not already in your buddy list will appear in the list. Select the player's username from the list you would like to add. Press the 'Add Buddy' button to add the players to your buddy list. then select 'Add Player To Buddy List'. A list of all of the networked players in the game will be displayed. Only networked players not already in your buddy list will appear in the list. Select the player's username from the list you would like to add. Press the 'Add Buddy' button to add the players to your buddy list.
Note: This will only be available during a game with network players. Entering Buddies
Select the player name field in the 'Player Setup' window to highlight the name entry box. Press  then select 'Insert From Buddy List Menu'. Clicking on the username of a buddy will populate the name field with the selected buddy's username. then select 'Insert From Buddy List Menu'. Clicking on the username of a buddy will populate the name field with the selected buddy's username.
You can also highlight a field and begin typing the username of a buddy and a list will appear with matching usernames. Select a name from the list to populate the name field with the selected buddy's username. Note: If there are no buddies in your list, these features will not be available. Deleting Buddies Press  and select 'Settings' then 'Buddy List Setup'. Select the username(s) of the buddy/buddies from the list by pressing and select 'Settings' then 'Buddy List Setup'. Select the username(s) of the buddy/buddies from the list by pressing  . Selected buddies will have an icon next to the name when selected. Press the 'Delete Selected' button to permanently remove the selected usernames from your buddy list. Make sure to save to confirm your changes by pressing the 'Done button. . Selected buddies will have an icon next to the name when selected. Press the 'Delete Selected' button to permanently remove the selected usernames from your buddy list. Make sure to save to confirm your changes by pressing the 'Done button. 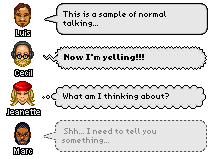
You can chat with your opponents during a networked game. When someone has sent a message, a chat bubble icon will appear at the corner of your screen. Opening/Closing The Chat Window - Press  or press or press  and select 'Chat Window'. and select 'Chat Window'. Sending A Message - After opening the chat window, enter text in the text field and press the 'Send' button. Emoticons - The following emoticons are available in chat:
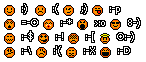 Expressive Chat Bubbles Yelling - type or at the beginning of your message.
Thinking - type or at the beginning of your message.
Whispering - type or at the beginning of your message. The username should be the username of the buddy you wish to whisper too. A whisper is only viewed by the buddy you whisper to. Hint: You need not type the entire username of the buddy as long as you enter enough characters for it to match to a unique player name. For example, you have to type to whisper to a player with the username 'bobby' if there is also a player with the username 'bonnie'. Typing just or would not be successful since more than one user name starts with the same characters of 'bo'. Notes
- Make sure to use the angled brackets around the keyword to use expressive chat bubbles.
- In games where whispering would constitute cheating, whispering will be disabled during the game, but will be available both before and after the game. Font Size And Timestamps - Press  and select 'Settings'. Here you can change the chat font size and toggle the display of time stamps on and off. and select 'Settings'. Here you can change the chat font size and toggle the display of time stamps on and off. 
The network profile allows you to create and set your own default avatar for network game play. This will be the avatar that is used in a network game. Setting Up Your Profile - Press  and select 'Settings' then 'Network Profile'. and select 'Settings' then 'Network Profile'. Note: This avatar will always be used when you're challenged to a network game. To use this avatar when sending a challenge, click on the avatar icon in the 'Player Setup' window. Press the 'Load Profile' button from the avatar setup menu, then press the  button to confirm your changes. button to confirm your changes. Note: This button will only be available if the player type is set to human. Sharing Settings - For your convenience, when you change your network profile, buddy list or chat settings these settings will also be reflected in other Requiem games, when applicable. |



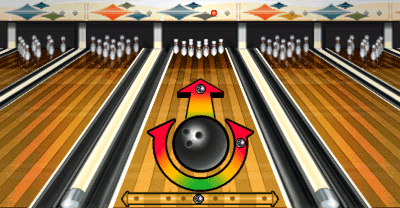
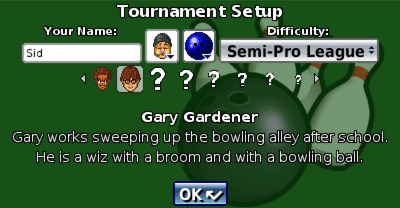
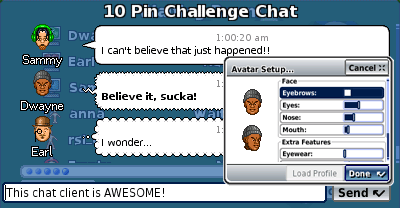
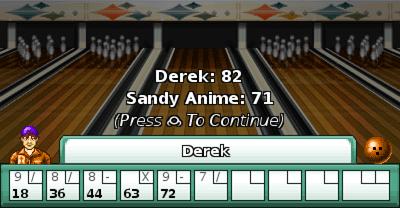
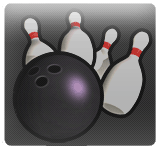 When 10 Pin! is arcade-style bowling at its best. Try to bowl a 300 game, get the perfect spin and avoid the gutters, all in this fast paced pin buster. Test your skills against up to 3 simultaneous computer opponents, the tournament champs, or friends on 1 phone on via the network! STRIKE!
When 10 Pin! is arcade-style bowling at its best. Try to bowl a 300 game, get the perfect spin and avoid the gutters, all in this fast paced pin buster. Test your skills against up to 3 simultaneous computer opponents, the tournament champs, or friends on 1 phone on via the network! STRIKE!